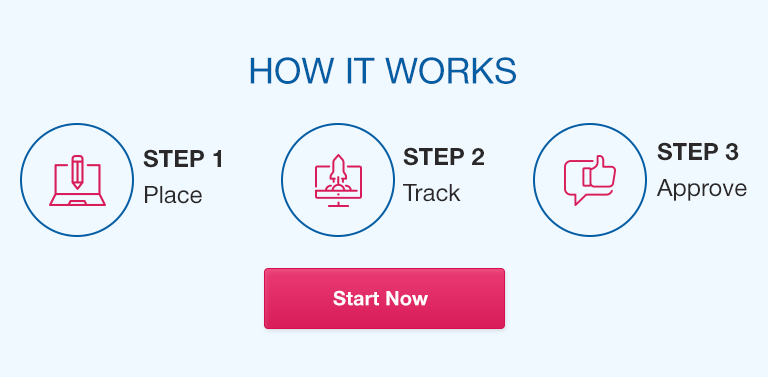The release of QuickBooks on the market has caused a substantial change in how accounting is carried out. Due to its many functions that help with accounting, bookkeeping, payroll, sales, and inventory, this new generation of software has quickly become a well-liked accounting programme. Large global firms, mid-level corporations, small businesses, independent contractors, and even individuals now use it. Customers can use this programme with ease thanks to its simple UI, which is a fantastic feature. The QuickBooks Database Server Manager is currently a brand-new essential QuickBooks component.
We’ll cover practically every feature of the QB database server manager in today’s post. To avoid disappointment, be sure to read this post all the way through.
QuickBooks Database Server Manager – Create Network Data Files
Users can use it to set up QuickBooks Server for multiple user access. For the company file on the host computer, this utility creates a network data file (.ND). Inuit’s personal database management tool is another name for it. With the help of this wonderful tool, users may quickly create network data files for the firm files that are stored on the host system or host workstation. The user must install this helpful utility if they wish to use multiple desktop versions of QuickBooks.
The user cannot access multi-user mode without this tool, which is a crucial point to keep in mind. A new user is added to the desktop version of the database server manager for each version that is installed on the system. It can also carry out the following tasks:
1. Scan the QuickBooks company file since multiple user access is necessary.
2. Check the local storage system for any newly created corporate files that need to be recognized automatically.
Quick Advice You Must Consider:
1. The company file is created by Network data files and saved to the host machine by QuickBooks Database Server Manager. QuickBooks occasionally had network issues. You must install each version of the Database Server Manager if you want to use different versions of QuickBooks Desktop.
2. There are many different versions of procedures to deal with if you want to install different versions of Database Server Manager. However, it is unable to supply a variety of software versions.
3. Install the Database server Manager from the earliest to the latest when you want to use different QuickBooks Desktop versions.
4. Be aware that the year’s database services are also operating in the background along with the server functions for each year. Make that the services of the Windows interface are listed in the QuickBooks DBXX, where the xx denotes the number of versions, and can be accessed via Windows and the Control Panel.
5. Each QuickBooks version adds one user when the QuickBooks Database Manager is installed. (Take QBDataServiceUser28 from 2018 and QBDataServiceUsers27 from 2017 as examples.)
6. Install and set up QuickBooks Desktop on your PC in the location of the corporate files if you want the best file performance possible on the network.
Download and installation instructions for QuickBooks Database Server Manager
· Visit the Intuit website and download QuickBooks Database Server Manager as the first step.
· Now, you must double-click the installer and select “Start” to begin the installation of the “Wizard” in order to install the QB database server manager.
· To download an update if your computer has internet connectivity, click “Next.” Please choose “No” and then “Next” if the system is not online.
· Click “Next” after closing “All programmes” that are open.
· Additionally, carefully read the “Terms of the Software Licensing Agreement” and then choose “I accept the terms and licencing agreement” and press “Next” to continue.
· “Custom or Network settings” should be chosen.
· Select the installation type next.
· Select “I’ll be storing and using QuickBooks on this computer.”
· Select “I won’t be using QuickBooks on this computer” if you only want to keep your QuickBooks data on the machine.
· The following action is to select “Yes” and then “Allow Access.”
· Next, enter your “Product Number” and “License Number.”
· To finish the installation process, adhere to the on-screen instructions.
· After the installation is finished, configure the QuickBooks Database Server Manager by following the on-screen instructions.
The entire update process for QuickBooks Database Server Manager
Updates must be made to QB Database Server Manager. It is important because it is applied whenever a big update or a fresh installation of QuickBooks Desktop is made.
A. Download the patch to get started.
B. It is imperative that you reboot the server when the installation is finished.
C. You will get the message: The Company File must be updated to work with this “version of QuickBooks Desktop” once the server has been updated on each workstation.
D. Then you may experience modifications to the database structure, in which case you may see a “Create a backup” popup.
E. If you follow the steps, the users will able to open the file once the backup is complete.
Steps for Using QuickBooks Database Server Manager
These tasks can be carried out through the Database Server Manager tool:
· We look at the corporate files and folders in QuickBooks that need to be set up for multi-user access.
· Local hard discs are used to instantly set up new company files.
Step 1: Start the QuickBooks Database Server Manager application
Launching the QuickBooks Database Server Manager is explained here:
Go to the “Start” button, then “Programs,” then “QuickBooks,” and then “QuickBooks Database Server Manager” as the first step.
Step 2: Review the Features of the Folder
You should check the company files you maintain on the server to make sure they are set up so that other users may easily access them.
· Navigate to “Programs” after selecting “Start” from the menu. Then decide on QuickBooks. Visit QuickBooks Database Server Manager after that.
· Next, select “Scan Folders.”
· Then, look for any folders that contain “QuickBooks corporate files.” Scan the entire drive if you are unsure of which files to look for.
· Finally, click the “Scan” button. The display bar will show you which folders are being scanned as you do so.
· All of the corporate files that have been configured for multi-user access are present in the fully scanned directories.
Step 3: Adding a new Folder
· By selecting the “Add folders” button, choose the “folder” you want to include.
· The location of the “QuickBooks business file” folder within the folder structure.
Step 4: Delete the folder
By first choosing the folders that include the QuickBooks Company file and then choosing “Remove Folder,” the user can “Remove” the folder.
Step 5: Click the scan button
· Then, beneath the folders holding QuickBooks business files, click the “Scan the folders” button.
· You will see the “list of corporate files” in that folder once the scanning is finished.
You May Check: How to Fix Printing Issues With QuickBooks Print and PDF Repair Tool
Step 6: Drive monitoring features
You can use the “Monitored Drive features” to keep your QuickBooks Database Server Manager up to date whenever you add a new company file to the server.
· Start by clicking “Start,” followed by “Programs,” “QuickBooks,” and then “QuickBooks Database Manager.”
· Select the “Monitored Drive tab” after that.
· If you want to keep an eye on all “local discs” for newly added corporate files, choose “Remove and rename” and then “Select.”
In a Nutshell: QuickBooks Database Server Features
The detailed features of QBDSM are listed below:
Features of a Database Server
Launch QuickBooks Database Server Manager to learn more:
· Both the list of users currently logged into each business file and the business files connected to the server
· The status displays the services provided by the QuickBooks Database Server. All of the services must be operational when the server is hosting the company’s files.
· Configure QBDBXX using the Services Administrative Tool if you want to change the state of the services.
Ability to Update
Use the updated features and view QuickBooks Server versions to acquire QuickBooks Server upgrades.
· The “Start” button should be clicked, followed by “Program,” “QuickBooks,” and then “QuickBooks Database Manager.”
· Afterward, select “Updates.”
· Simply follow the on-screen instructions to install the updates.
Features of the System
Any type of information about the computer on which the database server is installed can be found using the system feature.
· Select “Program,” then “QuickBooks,” and finally “QuickBooks Database Server Manager” from the “Start menu.”
· The user must then choose the “System” option in the following step.
· Lastly, check the “System information” for the device that is running the “Database server.”
Finishing up!
Each and every aspect of QuickBooks Database Server management has been extensively covered. We sincerely hope that you understood everything very well. Check out the rest of the posts on our website without holding back or forgetting to do so. They will be very helpful to you.
“Do you need Assistance for any kind of issue in QuickBooks Software, You can contact the QuickBooks Error Support 24*7. Report your Query to the experts Via Call or Chat and You will be Served with the best possible Solution. Dial +1 844-736-3955”